ANIMACIONES ⚓🌠
Agregar animaciones a texto, imágenes, formas y otros elementos de la presentación
Seleccione el objeto o el texto que quiera animar.
Seleccione Animaciones y elija una animación.
Seleccione Opciones de efectos y elija un efecto.
Administrar animaciones y efectos
Hay diferentes formas de iniciar las animaciones en la presentación:
Al hacer clic: inicie una animación al hacer clic en una diapositiva.
Iniciar con anterior: reproduzca una animación al mismo tiempo que la animación anterior en la secuencia.
Iniciar después de anterior: inicie una animación inmediatamente después de que termine la anterior.
Duración: aumente o acorte un efecto.
Retraso: agregue tiempo antes de que se ejecute un efecto.
Agregar más efectos a una animación
Seleccione un objeto o texto con una animación.
Haga clic en Agregar animación y elija una.
Cambiar el orden de las animaciones
Seleccione un marcador de animación.
Elija la opción que quiera:
Mover antes: haga que una animación aparezca antes en la secuencia.
Mover después: haga que una animación aparezca más tarde en la secuencia.
Agregar una animación a objetos agrupados
Puede agregar una animación a objetos agrupados, texto y otros elementos.
Presione la tecla Ctrl y seleccione los objetos que quiera.
Seleccione Formato > Agrupar > Grupo para agrupar los objetos.
Seleccione Animaciones y elija una animación.
PANEL DE ANIMACIONES..
Si tienes varios efectos en tu diapositiva, es muy probable que organizarlos pueda resultar tedioso. Con el Panel de animación este proceso será muy sencillo, ya que desde aquí puedes administrar todas las animaciones que estén en la diapositiva.
Para abrirlo, ve hasta la pestaña Animaciones y allí selecciona la opción Panel de animación. Se abrirá en la parte derecha de tu ventana de PowerPoint 2013.
Allí verás todos los efectos que hay en tu diapositiva. Puedes arrastrar la animación con el ratón hacia arriba, para que reproduzca primero, o hacia abajo, para que lo haga después.
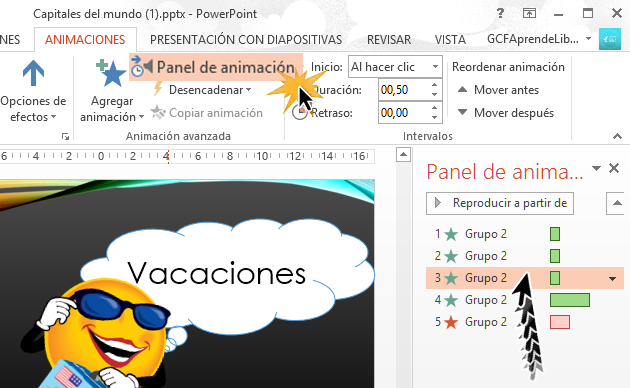
Previsualizar efectos en el Panel de animación
Para organizar más fácilmente tus efectos, puedes ponerlos de primero o de últimas e ir mirando cómo están quedando las animaciones en los objetos que hay en tu diapositiva.
Desde el Panel de animación, haz clic a Reproducir a partir de. Verás cómo todas tus animaciones aparecen en tu diapositiva.
Una línea de tiempo te irá mostrando el progreso a través de cada efecto.
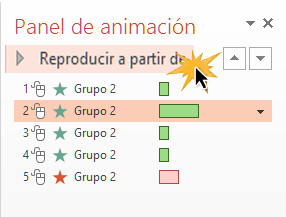
ORDEN DE ANIMACIONES...
1. Secuencia de animación desordenada en PowerPoint
Digamos que tengo una diapositiva como esta, en la que he añadido animaciones a varios elementos de la diapositiva pero que salen en un orden incorrecto. Puedes ver el orden haciendo clic en la pestaña de Animaciones en la parte superior de PowerPoint y luego haciendo clic en Vista previa.
Las animaciones se previsualizarán y verás el orden en que aparecerán en la pantalla. También notarás que cada uno de estos elementos en la diapositiva tiene un pequeño número al lado que muestra el orden en que se animarán en la diapositiva.

2. Reordena tu secuencia con el panel de animación
Para reordenar las animaciones de tu diapositiva, haz clic en este botón del panel de Animaciones, para abrir el Panel de animación en el lado derecho. Cada uno de estos elementos representa una animación en la diapositiva.
Para reordenar, todo lo que tienes que hacer es arrastrarlas y soltarlas en el orden que desees. Mueve estos ítems alrededor de la lista para reordenar la animación de PowerPoint.
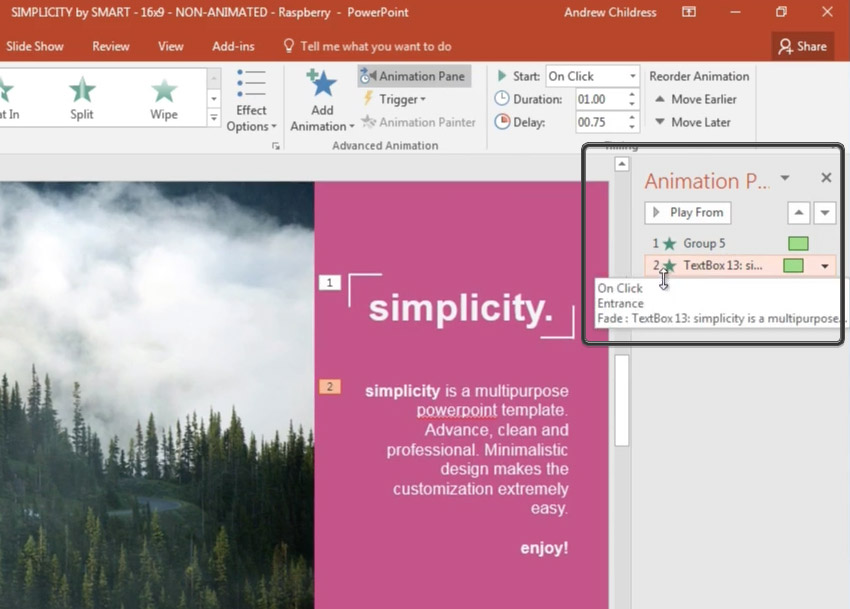
Usa el panel de animación PPT para arrastrar y soltar el orden de tus animaciones. 3. Previsualiza el nuevo orden de la secuencia de animación
Previsualiza el nuevo orden, presionando Vista previa en la cinta.

Puedes arrastrar y soltar tantas veces como sea necesario para conseguir el orden que quieres. Además, no pierdas de vista los números junto al objeto, en caso de que te confundas con el objeto que se anima.
Puedes cambiar el orden de tu secuencia de animación rápidamente, si sabes cómo hacerlo.
TRANSICIÓN DE LA DIAPOSITIVA..
Abra la presentación.
En su tableta Android, pulse la pestaña Transiciones.

En un teléfono Android, pulse el icono Editar
 en la parte superior derecha de la pantalla, pulse Inicioy, luego, pulse Transiciones.
en la parte superior derecha de la pantalla, pulse Inicioy, luego, pulse Transiciones.Pulse la flecha abajo para expandir los Efectos de transición. Verá una galería de efectos de transición agrupada en las siguientes categorías: Sutiles, Llamativos y Dinámicos.
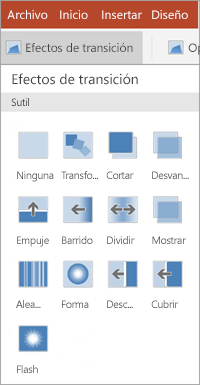
Elija una transición. Por ejemplo, pulse Transformación para que una diapositiva avance gradualmente hacia la siguiente.
Seleccione Opciones de efectos para elegir la dirección de la transición.
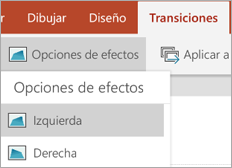
(Opcional) Haga clic en Aplicar a todo si quiere aplicar la misma transición a todas las diapositivas de la presentación.
En su tableta Android, pulse la pestaña Transiciones. En un teléfono Android, pulse el icono Editar </c0> en la parte superior derecha de la pantalla, pulse Inicio y, luego, Transiciones.
Expandir Efectos de transición.
Pulse Ninguna.
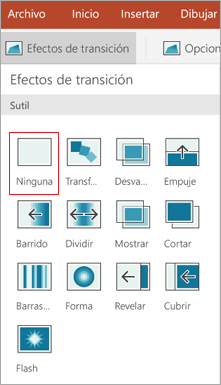


Comentarios
Publicar un comentario